Frequently asked questions for FluidSIM 5
General
Can FluidSIM 5 automatically search for updates?
Within the program options of FluidSIM 5 you can select to search for updates and if you whish to automatically download them on each start of the program.
To topWhat are the system requirements for FluidSIM 5?
FluidSIM 5 runs under all versions of Windows from Windows XP, including Windows 11 (both 32-bit and 64-bit). We recommend a dual processor and at least 2 GB of RAM.
For the use of the license manager and the online remote or HomeUse licenses a permanent internet connection and access at least to the domain www.shopsys.de via TCP port 80 (HTTP) and TCP port 443 (HTTPS) is required.
To topI don't use a Windows PC, but Linux, an Apple computer, a Chromebook or another device. How can I still use FluidSIM?
FluidSIM is available as a Windows program and, brand new, as a browser version.
-
Browser Version of FluidSIM
More and more users are moving away from traditional PCs and relying on mobile devices or primarily using Internet browsers. The underlying operating system is becoming less and less important. As a result, the trend is toward running many applications directly in the browser. FluidSIM has recently become available as a browser version (FluidSIM Web). However, the range of functions currently available does not yet match that of the Windows version. Therefore, subscription customers not only get access to the browser version, but can also use the Windows version with full functionality with their 365 license.
To access the browser version, click here FluidSIM Web. There you can also request a free trial license.
If you require the full range of functions, there are various ways to use the Windows version of FluidSIM on non-Windows PCs.
-
Parallel Windows Installation
If you have a computer with an Intel CPU or a compatible AMD processor, the easiest way is to install Windows as an alternative operating system. On Apple computers with Intel CPU this is possible e.g. with “Boot Camp”. When starting the system, you can select which operating system you want to start. However, it is not possible to run Windows and macOS at the same time.
-
Windows in a virtual machine
FluidSIM can be used under other operating systems by installing a virtual machine like “VMWare” (Mac, Linux) or “Parallels” (Mac) running Windows. This allows a simultaneous operation of the original operating system and FluidSIM in the virtual machine. New Apple computers with M1 processors are still special. These are not compatible with Intel processors, but “Parallels” is currently under development for these devices as well and should be available soon.
-
Remote Desktop
If a Windows PC is available in the local network or via the Internet, FluidSIM can be operated on the remote PC via a “Remote Desktop” connection or remote maintenance software such as TeamViewer. This variant is suitable for all devices like Macs, Chromebooks, Linux PCs, Android tablets, etc.
-
WINE
The free software WINE is not a true Windows emulation, but provides a compatibility layer that can run some Windows programs on Linux and macOS. Currently, however, this does not work very stable with FluidSIM. However, we are working on adaptations so that FluidSIM will run under WINE in the future.
How can the Xbox controller be used to control the simulation?
In FluidSIM it is possible to adjust component parameters during simulation (e.g. for a throttle). If you move the mouse cursor over an adjustable component during simulation, it turns into a slider symbol. Clicking with the left mouse button lets you adjust the parameters in the dialog, which is then shown.
Alternative to using the mouse, component parameters can be adjusted with the help of a connected game controller like the Microsoft Xbox controller. To do so, open up the property dialog of the component you want to control while in edit mode.
Click on the button in the „Variable“ column of the component parameters. An extended dialog for the “Variable assignment” will open up. Additional to the “Variable access”, you can see the region “Controller assignment”. Left click the textbox with the label “Axis” and move the desired axis of the controller, to have FluidSIM assign the correct axis to control the parameter. If you prefer a stepwise control, you can switch to “Stepwise Control (-/+)” and assign one axis each for + and -. Please note, that in contrast to the direct control, it is relevant in which direction you move the controller, when assigning an axis.
It is also possible to press a controller button instead of an axis. Controlling a parameter with a continuous value, using a button only makes sense when selecting stepwise control mode.
Using the input for “Dead-zone” allows for selecting the minimal axis displacement before a signal is triggered. This prevents an unwanted change in parameter by the slightest movements or backlash of the controller.
In the “Range” section of the dialog, you can adjust how controller position and parameter values correlate. You can, for example, restrict the range which can be controlled with the game controller. The line can be changed interactively using the mouse. It is also possible to use the fields below the diagram to define two points, which define the line. Since most game controllers return back to neutral state when released, this setting allows for selecting the parameter value in position at rest.
Start the simulation and move the assigned controller axis. The controlled parameter gets adjusted. By using different axis you can control different parameters of a single or multiple components at the same time, which would not be possible by using the mouse only.
FluidSIM 4 suddenly does not work anymore.
Log in with your user account. In the following it is assumed that your user account is located in the folder <User>. If necessary you have to make hidden and system files visible in the Explorer.
Then delete the following files:
C:\Users\<User>\AppData\Roaming\FL_SIM_P4_GB\misc\FLUIDSIM.CFG
C:\Users\<User>\AppData\Roaming\FL_SIM_P4_GB\misc\FluidSIM.opt
C:\Users\<User>\AppData\Roaming\FL_SIM_P4_GB\misc\FluidSIM.ini
You can also delete the entire folder:
C:\Users<Users>\AppData\Roaming\FL_SIM_P4_GB
It will be automatically created again at the next start.
In the registry, the following entries can still be deleted:
HKCU\Software\Art Systems\FluidSIM\Recent File List.
HKCU\Software\Art Systems\FluidSIM\Settings\PreviewPages
HKCU\Software\Festo Didactic\MULTIMEDIA\WMPATH
Licensing / Installation
What types of licensing are available?
Three variants are available:
-
Product activation (similar to Windows activation)
During installation, you enter your individual product ID. After that the license is permanently connected to a specific computer. If you want to transfer the license to another PC later, you can uninstall FluidSIM and release the license again. For this variant, you need an Internet connection at installation time. Alternatively the necessary activation code can be obtained by phone. A phone number is then displayed in the setup. -
USB license key (Floating License)
The license connector can be connected locally or on a network server. You can run FluidSIM from any PC in the network as often as licenses are programmed on the stick. We recommend this licensing option for more than two or three licenses and if you want to use FluidSIM on different PCs. -
Remote license (Internet cloud)
This version works like the floating license with USB stick. So you can use FluidSIM on any PC up to the maximum number of licenses. The license count is not done in the local network via a USB stick, but via the Internet. Thus, an Internet connection is required during the entire FluidSIM session. This licensing is useful when FluidSIM is running at different locations on different PCs. A management tool enables, for example, a teacher to manage password-protected access, to temporarily allow students the use of FluidSIM.
Can FluidSIM be installed without user interaction (silent mode)?
Both the setup and the update can be executed without user interaction. However, during the first installation, depending on the type of licensing, USB drivers have to be installed previously. For further information, please contact our support.
The update can be executed with the command line parameter /q for a silent installation. All installed technologies are updated at the same time.
To topDemo version
I didn't get any activation code for the FluidSIM 5 demo.
There are several possible reasons that you didn’t receive the activation mail:
-
Please check your spam-folder at your e-mail provider. Maybe our activation mail was erroneously classified as spam.
-
Please make sure, that you have the latest demo version available. You can check the version of your FluidSIM demo on the splash screen, that is shown behind the dialogue to enter the activation code, when you launch the demo executable. In the lower left the version number should say “5.6e 12/12/2019”. If you have an earlier version, please download the current version from here.
-
To activate the demo version you need a working internet connection. If you use a personal firewall, allow the FluidSIM demo to connect to the internet. If you are connected to the internet via a proxy server, an authentication dialog may appear after pressing “Register”. Type in here user name and password as you would when using your internet browser.
I have the demo version installed, but I cannot find it now.
You can start the FluidSIM demo via the following ways:
Desktop Icon
The installation of the FluidSIM demo version creates the following desktop icon. You can start the demo with this icon.
![]()
Windows Search
| Windows 8 an higher | Windows 7 |
|---|---|
| Open the Windows Search with the keyboard shortcut Windows logo key + S. Enter “FluidSIM 5 Demo” as search criteria. Click on the search result to start the demo. | Open the Windows Search by pressing the Windows logo key . Enter “FluidSIM 5 Demo” as search criteria. Click on the search result to start the demo. |
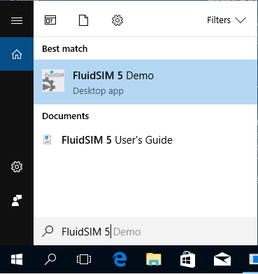 |
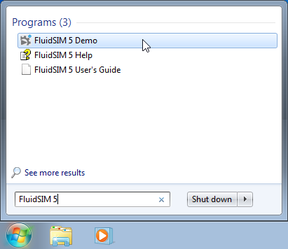 |
Windows Start Menu
Open the Start menu by pressing the Windows logo key or by mouse click on the Windows symbol at the bottom left of your task bar. The link to the FluidSIM 5 Demo is located in the folder Festo Didactic within the list of all apps.
| Windows 8 and higher | Windows 7 |
|---|---|
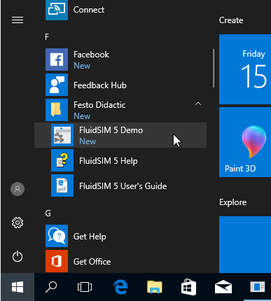 |
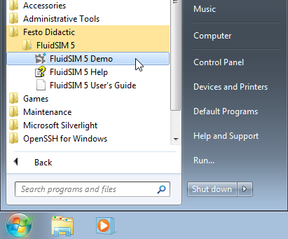 |
Windows Explorer
Open the Windows Explorer with the keyboard shortcut Windows logo key + E. Navigate to the directory: C:\Program Files (x86)\Didactic\FluidSIM5-Demo\bin. Perform a double click at the file FluidSIM5Demo.exe to start the demo. If you specified a different directory during installation, navigate to this directory accordingly.
I cannot register the FluidSIM demo version. It always appears the error message "No Internet connection available."
The FluidSIM demo version requires Internet access to the Internet address www.artsystems.de for registering and executing. Please make sure that access to this address is not be blocked by a firewall or proxy. If necessary, contact your system administrator to allow you access to this website.
To topWhen requesting the activation code or the start of the demo, a dialog "proxy access" appears. What should I do?
The FluidSIM demo requires Internet access. The proxy dialog comes up, because FluidSIM could not directly access the Internet and has recognized that a proxy is used to access the Internet in your company network.
Please enter the same credentials you use for your Internet browser.
To topHome Use version
I have the Home Use installed, but I cannot find it now.
You can start the FluidSIM Home Use version via the following ways:
Desktop Icon
The installation of the FluidSIM Home Use version creates the following desktop icon. You can start the Home Use version with this icon.
![]()
Windows Search
| Windows 8 an higher | Windows 7 |
|---|---|
| Open the Windows Search with the keyboard shortcut Windows logo key + S. Enter “FluidSIM 5 Home Use” as search criteria. Click on the search result to start the demo. | Open the Windows Search by pressing the Windows logo key . Enter “FluidSIM 5 Home Use” as search criteria. Click on the search result to start the demo. |
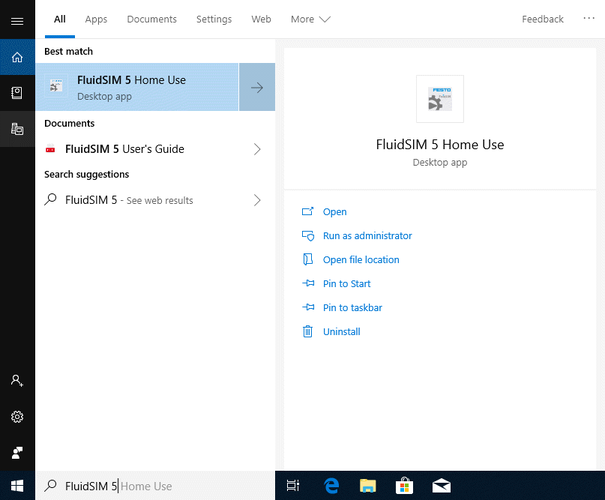 |
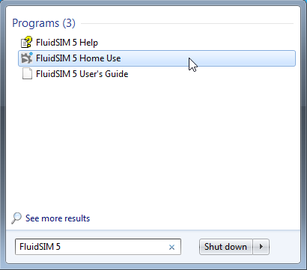 |
Windows Start Menu
Open the Start menu by pressing the Windows logo key or by mouse click on the Windows symbol at the bottom left of your task bar. The link to the FluidSIM 5 Home Use is located in the folder Festo Didactic within the list of all apps.
| Windows 8 and higher | Windows 7 |
|---|---|
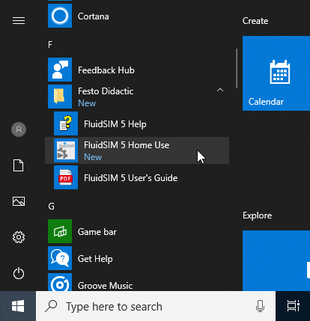 |
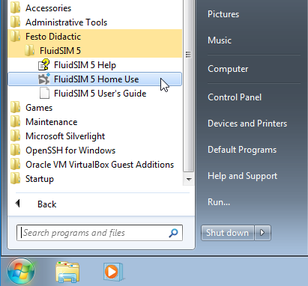 |
Windows Explorer
Open the Windows Explorer with the keyboard shortcut Windows logo key + E. Navigate to the directory: C:\Program Files (x86)\Didactic\FluidSIM5-Homeuse\bin. Perform a double click at the file FluidSIM5.exe to start the Home Use version. If you specified a different directory during installation, navigate to this directory accordingly.
When starting the Home Use version it only searches for a license server and I am not able to enter my credentials.
Please check that an additional program called “FluidSIM License Access” was started with FluidSIM and is visible as an icon in the notification area of the task bar.
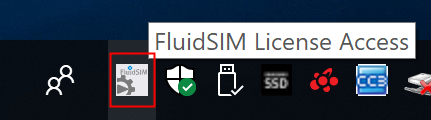
Click this icon with the left mouse button then the dialog to enter your credentials should appear.
If the icon does not appear, you may have installed the full version. Please install this version of FluidSIM only via the download link that was sent to you with the confirmation.
To topDidactics material
FluidSIM dows not show the educational films. Instead of the video only a box with a red X appears.
The educational films must have been installed during the installation of FluidSIM, so they can be displayed in FluidSIM. Presumably this was not done with your installation. You can verify this by checking if the directory
C:\Program Files (x86)\Didactic\FluidSIM5-P\dida\pneu\en\
or
C:\Program Files (x86)\Didactic\FluidSIM5-H\dida\hyd\en\
contains files with the extension .swf for Shockwave Flash. If only one pneu.bin or hyd.bin file can be found, the educational films were not installed.
If the educational films are not installed, you need an installation DVD of FluidSIM to install the movies later. Just run the setup of FluidSIM from the DVD. The installation wizard will recognize that FluidSIM is already installed. You can then select that individual components such as movies, animations, etc. are to be installed. Simply follow the instructions of the installation wizard.
Important note: The installation of additional components resets FluidSIM to the DVD version. Please re-install the latest update, if necessary.
To topWhen playing the educational films FluidSIM crashes.
To play back the educational films the Flash player is used. This is no longer compatible since a specific Windows update. The bug has been fixed since version 5.2 of FluidSIM. Install the latest update if you are affected by the problem.
To top