Häufig gestellte Fragen zu FluidSIM 5
Allgemeines
Kann FluidSIM 5 automatisch nach Updates suchen?
In den Programmoptionen von FluidSIM 5 können Sie einstellen, dass bei Programmstart automatisch nach Aktualisierungen gesucht und diese ggf. auch automatisch heruntergeladen werden.
Nach obenWelches sind die Systemvoraussetzungen für FluidSIM 5?
FluidSIM 5 läuft unter allen Windows-Versionen ab Windows XP einschließlich Windows 11 (sowohl 32-Bit als auch 64-Bit). Wir empfehlen einen Doppelprozessor und mindestens 2 GB Arbeitsspeicher.
Für die Nutzung des Lizenzmanagers und die Online Remote bzw. HomeUse Lizenzen wird eine permanente Internetverbindung und Zugriff mindestens auf die Domain www.shopsys.de über TCP Port 80 (HTTP) und TCP Port 443 (HTTPS) benötigt.
Nach obenWie kann der Xbox-Controller zur Steuerung der Simulation verwendet werden?
In FluidSIM ist es möglich, Komponentenparameter während der Simulation einzustellen (z.B. den Öffnungsgrad einer Drossel). Bewegen Sie den Mauszeiger während der Simulation über eine einstellbare Komponente, verwandelt er sich in ein Reglersymbol. Nach einem Klick mit der linken Maustaste können sie daraufhin im Dialog die gewünschten Parameter einstellen.
Alternativ zur Maussteuerung können Sie Parameter auch mithilfe eines angeschlossenen Gamecontrollers, wie z.B. dem Microsoft Xbox-Controller justieren. Öffnen Sie hierfür im Bearbeitungsmodus den Eigenschaftsdialog der Komponente, die Sie steuern möchten.
Klicken sie auf die Schaltfläche in der Spalte „Variable“ der Komponentenparameter. Es öffnet sich ein erweiterter Dialog für die „Variablenzuordnung“. Zusätzlich zum „Variablenzugriff“ sehen Sie einen weiteren Bereich „Controller-Zuordnung“. Klicken sie mit der Maus in das Feld „Achse“ und bewegen Sie die gewünschte Achse am Controller, damit FluidSIM automatisch die richtige Achse zur Steuerung einträgt. Möchten Sie lieber eine Schrittweise Steuerung, wählen sie „Schrittweise Steuerung (-/+)“ aus. Geben sie für + und – jeweils eine Achse an. Beachten Sie, dass hierbei - im Gegensatz zur direkten Steuerung - entscheidend ist, in welche Richtung sie den Controllerhebel bewegen.
Es ist auch möglich, statt einer Achse einen Taster des Controllers zu betätigen. Dies ist bei einem Parameter mit kontinuierlichem Wert naturgemäß nur für die schrittweise Steuerung sinnvoll.
Über das Feld „Totbereich“ können sie festlegen, zu wie viel Prozent die gewählte Achse ausgelenkt sein muss, bevor ein Signal ausgelöst wird. Damit verhindern Sie, dass minimale Bewegungen bzw. ein Spiel am Controller ungewollt eine Änderung des Parameters auslösen.
Im Abschnitt „Bereich“ des Dialogs können sie einstellen, wie Controllerstellung und Parameterwerte zusammenhängen. So können sie beispielsweise den Bereich einschränken, den sie mit dem Controller steuern können. Die Gerade lässt sich interaktiv mit der Maus verändern. Sie können stattdessen auch in den Feldern unter dem Diagramm zwei Punkte angeben, um die Gerade definieren. Da die meisten Controller nach dem Loslassen wieder in die Nullstellung zurückkehren, lässt sich über diese Einstellung der Wert in der Ruhestellung des Hebels bestimmen.
Starten Sie die Simulation und bewegen Sie die zugewiesene Achse am Controller. Der ausgewählte Parameter wird verändert. Durch die Nutzung verschiedener Achsen können Sie mehrere Parameter derselben oder unterschiedlicher Komponenten zugleich steuern, was mit der Maus allein nicht möglich wäre.
Ich verwende keinen Windows-PC, sondern Linux, einen Apple-Computer, ein Chromebook oder ein anderes Gerät. Wie kann ich FluidSIM trotzdem verwenden?
FluidSIM gibt es als reines Windows-Programm und ganz neu auch als Browser-Version.
-
Browser-Version von FluidSIM
Immer mehr Anwender verabschieden sich vom klassischen PC und setzen auf mobile Geräte oder nutzen vorwiegend den Internetbrowser. Das darunterliegende Betriebssystem spielt dabei eine immer geringere Rolle. Daher geht der Trend dahin, dass viele Anwendungen direkt im Browser laufen. Seit kurzem steht FluidSIM als Browser-Version zur Verfügung (FluidSIM Web). Zurzeit entspricht der Funktionsumfang jedoch noch nicht dem der Windows-Version. Daher erhalten Abo-Kunden nicht nur Zugang zur Browser-Version, sondern können mit ihrer 365-Lizenz auch die Windows-Version mit vollem Funktionsumfang verwenden.
Zur Browser-Version geht es hier FluidSIM Web. Dort können Sie auch eine kostenlose Testlizenz anfordern.
Benötigen Sie den vollständigen Funktionsumfang, gibt es verschiedene Wege, die Windows-Version von FluidSIM auch auf nicht-Windows-PCs zu nutzen.
-
Parallele Windows-Installation
Sofern man einen Computer mit einer Intel-CPU oder einem kompatiblen AMD-Prozessor hat, besteht der einfachste Weg darin, Windows als alternatives Betriebssystem zu installieren. Auf Apple-Computern mit Intel-CPU geht das z.B. mit „Boot Camp“. Beim Systemstart lässt sich damit auswählen, welches Betriebssystem man starten möchte. Ein Parallelbetrieb von Windows und macOS ist damit allerdings nicht möglich.
-
Windows in einer virtuellen Maschine
Unter anderen Betriebssystemen lässt sich FluidSIM verwenden, indem man eine virtuelle Maschine wie z.B. „VMWare“ (Mac, Linux) oder „Parallels“ (Mac) installiert, in der Windows läuft. Dadurch ist ein gleichzeitiger Betrieb des Original-Betriebssystems und FluidSIM in der virtuellen Maschine möglich. Eine Besonderheit stellen derzeit neue Apple Computer mit M1-Prozessor dar. Diese sind nicht mit Intel-Prozessoren kompatibel, aber auch für diese Geräte ist „Parallels“ gerade in Entwicklung und sollte bald verfügbar sein.
-
Remote Desktop
Steht im lokalen Netzwerk oder über das Internet ein Windows-PC zur Verfügung, lässt sich FluidSIM auf dem entfernten PC über eine „Remote Desktop“-Verbindung oder Fernwartungs-Software wie z.B. TeamViewer bedienen. Diese Variante eignet sich für alle Geräte wie Macs, Chromebooks, Linux-PCs, Android Tablets, etc.
-
WINE
Die kostenlose Software WINE ist keine echte Windows-Emulation, sondern stellt eine Kompatibilitätsschicht zur Verfügung, die manche Windows-Programme unter Linux und macOS ausführen kann. Zurzeit funktioniert dies leider nicht sehr stabil mit FluidSIM. Wir arbeiten jedoch an Anpassungen, damit FluidSIM künftig unter WINE läuft.
Wie kann der Xbox-Controller zur Steuerung der Simulation verwendet werden?
In FluidSIM ist es möglich, Komponentenparameter während der Simulation einzustellen (z.B. den Öffnungsgrad einer Drossel). Bewegen Sie den Mauszeiger während der Simulation über eine einstellbare Komponente, verwandelt er sich in ein Reglersymbol. Nach einem Klick mit der linken Maustaste können sie daraufhin im Dialog die gewünschten Parameter einstellen.
Alternativ zur Maussteuerung können Sie Parameter auch mithilfe eines angeschlossenen Gamecontrollers, wie z.B. dem Microsoft Xbox-Controller justieren. Öffnen Sie hierfür im Bearbeitungsmodus den Eigenschaftsdialog der Komponente, die Sie steuern möchten.
Klicken sie auf die Schaltfläche in der Spalte „Variable“ der Komponentenparameter. Es öffnet sich ein erweiterter Dialog für die „Variablenzuordnung“. Zusätzlich zum „Variablenzugriff“ sehen Sie einen weiteren Bereich „Controller-Zuordnung“. Klicken sie mit der Maus in das Feld „Achse“ und bewegen Sie die gewünschte Achse am Controller, damit FluidSIM automatisch die richtige Achse zur Steuerung einträgt. Möchten Sie lieber eine Schrittweise Steuerung, wählen sie „Schrittweise Steuerung (-/+)“ aus. Geben sie für + und – jeweils eine Achse an. Beachten Sie, dass hierbei - im Gegensatz zur direkten Steuerung - entscheidend ist, in welche Richtung sie den Controllerhebel bewegen.
Es ist auch möglich, statt einer Achse einen Taster des Controllers zu betätigen. Dies ist bei einem Parameter mit kontinuierlichem Wert naturgemäß nur für die schrittweise Steuerung sinnvoll.
Über das Feld „Totbereich“ können sie festlegen, zu wie viel Prozent die gewählte Achse ausgelenkt sein muss, bevor ein Signal ausgelöst wird. Damit verhindern Sie, dass minimale Bewegungen bzw. ein Spiel am Controller ungewollt eine Änderung des Parameters auslösen.
Im Abschnitt „Bereich“ des Dialogs können sie einstellen, wie Controllerstellung und Parameterwerte zusammenhängen. So können sie beispielsweise den Bereich einschränken, den sie mit dem Controller steuern können. Die Gerade lässt sich interaktiv mit der Maus verändern. Sie können stattdessen auch in den Feldern unter dem Diagramm zwei Punkte angeben, um die Gerade definieren. Da die meisten Controller nach dem Loslassen wieder in die Nullstellung zurückkehren, lässt sich über diese Einstellung der Wert in der Ruhestellung des Hebels bestimmen.
Starten Sie die Simulation und bewegen Sie die zugewiesene Achse am Controller. Der ausgewählte Parameter wird verändert. Durch die Nutzung verschiedener Achsen können Sie mehrere Parameter derselben oder unterschiedlicher Komponenten zugleich steuern, was mit der Maus allein nicht möglich wäre.
FluidSIM 4 funktioniert plötzlich nicht mehr.
Melden Sie sich mit Ihrem Benutzerkonto an. Im Folgenden wird vorausgesetzt, dass Ihr Benutzerkonto im Ordner <Benutzer> liegt. Ggf. sind dazu versteckte und Systemdateien im Explorer sichtbar zu machen.
Löschen Sie dann folgende Dateien:
C:\Users\<Benutzer>\AppData\Roaming\FL_SIM_P4_D\misc\FLUIDSIM.CFG
C:\Users\<Benutzer>\AppData\Roaming\FL_SIM_P4_D\misc\FluidSIM.opt
C:\Users\<Benutzer>\AppData\Roaming\FL_SIM_P4_D\misc\FluidSIM.ini
Sie können auch den kompletten Ordner löschen:
C:\Users\<Benutzer>\AppData\Roaming\FL_SIM_P4_D
Er wird beim nächsten Start automatisch wieder angelegt.
In der Registry können noch folgende Einträge gelöscht werden:
HKCU\Software\Art Systems\FluidSIM\Recent File List
HKCU\Software\Art Systems\FluidSIM\Settings\PreviewPages
HKCU\Software\Festo Didactic\MULTIMEDIA\WMPATH
Lizenzierung / Installation
Welche Arten der Lizenzierung stehen zur Verfügung?
Es stehen drei Varianten zur Verfügung:
-
Produkt-Aktivierung (ähnlich der Windows-Aktivierung)
Während der Installation geben Sie Ihre individuelle Produkt-ID ein. Danach ist die Lizenz fest mit einem Rechner verbunden. Wenn Sie die Lizenz später auf einen anderen PC übertragen möchten, können Sie FluidSIM deinstallieren und die Lizenz wieder freigeben. Für diese Variante benötigen Sie zum Installationszeitpunkt eine Internetverbindung. Alternativ können Sie den notwendigen Aktivierungscode auch telefonisch erfragen. Eine passende Telefonnummer wird dann im Setup angezeigt. -
USB-Lizenzstecker (Floating License)
Der Lizenzstecker kann lokal oder an einem Server im Netzwerk angeschlossen sein. Sie können dann von beliebigen PCs im Netzwerk aus FluidSIM sooft starten, wie Lizenzen auf dem Stecker programmiert sind. Wir empfehlen diese Lizenzierungsvariante bei mehr als zwei oder drei Lizenzen und wenn Sie FluidSIM häufig auf verschiedenen PCs verwenden möchten. -
Remote-Lizenz (Internet-Cloud)
Diese Variante funktioniert im Prinzip wie die Floating-Lizenz mit USB-Stecker. Sie können also FluidSIM auf beliebigen PCs bis zur maximalen Lizenzanzahl verwenden. Die Lizenzzählung erfolgt jedoch nicht im lokalen Netzwerk über einem USB-Stecker, sondern übers Internet. Es ist daher während der gesamten Laufzeit von FluidSIM eine Internetverbindung erforderlich. Diese Lizenzierung empfiehlt sich, wenn FluidSIM an wechselnden Orten auf verschiedenen PCs ausgeführt wird. Über ein Managementtool kann z.B. ein Lehrer selbst passwortgeschützte Zugänge verwalten, um Schülern zeitweise die Nutzung von FluidSIM zu ermöglichen.
Kann FluidSIM ohne Benutzerinteraktionen (silent mode) installiert werden?
Sowohl das Installationsprogramm als auch das Updateprogramm können ohne Benutzerinteraktionen ausgeführt werden. Bei der Erstinstallation ist jedoch zu beachten, dass je nach Art der Lizenzierung zuvor Lizenzstecker-Treiber installiert sein müssen. Für weitere Informationen wenden Sie sich bitte an unseren Support.
Das Updateprogramm kann mit dem Aufrufparameter /q ohne Benutzerinteraktionen gestartet werden. Es werden dabei alle installierten Technologien auf den aktuellen Stand gebracht.
Nach obenDemoversion
Ich habe keinen Aktivierungscode für die FluidSIM 5 Demo erhalten.
Es gibt verschiedene Möglichkeiten, warum Sie die Aktivierungsmail nicht bekommen haben:
-
Prüfen Sie den Inhalt Ihres Spam-Ordners. Möglicherweise wurde die Mail als unerwünscht eingestuft.
-
Stellen Sie sicher, dass Sie die aktuelle Demoversion haben. Die Versionsnummer der Demo wird in dem Dialog angezeigt, der sich hinter dem Registrierdialog befindet, der erscheint, wenn Sie das Programm starten. Links unten sollte angezeigt werden: “5.6e 12.12.2019”. Sofern Sie eine ältere Version verwenden, laden Sie die aktuelle Version herunter. Diese finden Sie hier.
Die FluidSIM Demoversion benötigt zur Registrierung Zugriff auf das Internet. Falls Sie eine Firewall einsetzen, erlauben Sie FluidSIM den Zugriff. Ist ein Proxy zwischengeschaltet, erscheint ein Dialog, der zur Eingabe von Zugangsdaten auffordert. Geben Sie an dieser Stelle bitte die gleichen Zugangsdaten wie beim Zugriff auf das Internet per Internet-Browser ein.
Nach obenIch habe die Demoversion installiert, kann diese jetzt aber nicht finden.
Sie können die FluidSIM Demo über folgende Wege starten:
Desktop Icon
Die Installation der FluidSIM Demoversion legt folgendes Desktop-Icon an. Sie können die Demo über dieses Icon starten.
![]()
Windows Suche
| Windows 8 und höher | Windows 7 |
|---|---|
| Rufen Sie die Windows Suche mit der Tastenkombination Windows-Logo-Taste + S auf. Geben Sie als Suchbegriff “FluidSIM 5 Demo” ein. Klicken Sie das angezeigte Suchergebnis um die Demo zu starten. | Rufen Sie die Windows Suche durch drücken der Windows-Logo-Taste auf. Geben Sie als Suchbegriff “FluidSIM 5 Demo” ein. Klicken Sie das angezeigte Suchergebnis um die Demo zu starten. |
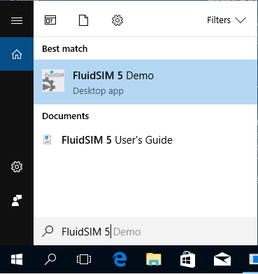 |
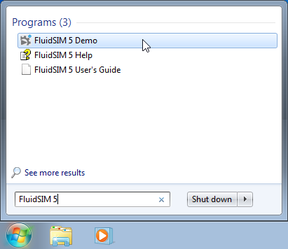 |
Windows Startmenü
Öffnen Sie das Startmenü durch drücken der Windows-Logo-Taste oder per Mausklick auf das Windows Symbol unten links in der Taskleiste. Sie finden die Verknüpfung zur FluidSIM 5 Demo in der Auflistung aller Apps im Ordner Festo Didactic.
| Windows 8 und höher | Windows 7 |
|---|---|
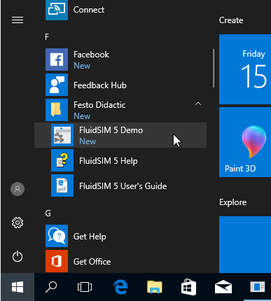 |
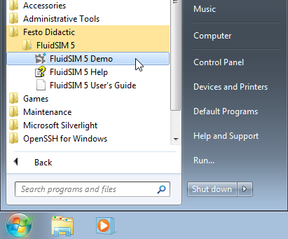 |
Windows Explorer
Öffnen Sie den Windows Explorer mit der Tastenkombination Windows-Logo-Taste + E auf. Navigieren Sie zum Verzeichnis: C:\Program Files (x86)\Didactic\FluidSIM5-Demo\bin. Klicken Sie doppelt auf die Datei FluidSIM5Demo.exe um die Demo zu starten. Falls Sie bei der Installation ein anderes Verzeichnis angegeben haben, navigieren Sie entsprechend zu diesem Verzeichnis.
Ich kann die FluidSIM Demoversion nicht registrieren. Es erscheint immer die Fehlermeldung "Es steht keine Internetverbindung zur Verfügung".
Die FluidSIM Demoversion benötigt zur Registrierung und zur Ausführung Zugriff auf die Internetadresse www.artsystems.de. Bitte stellen Sie sicher, dass der Zugriff auf diese Website nicht ggf. durch eine Firewall oder einen Proxy verhindert wird. Kontaktieren Sie ggf. Ihren Systemadministrator, damit er Ihnen Zugriff auf diese Website gestattet.
Nach obenBei der Anforderung des Aktivierungscodes bzw. dem Start der Demo erscheint ein Dialog "Proxy Zugangsdaten". Was muss ich tun?
Die FluidSIM Demoversion benötigt zur Ausführung Zugriff auf das Internet. Die angezeigte Nachfrage nach Proxy-Zugangsdaten wird angezeigt, da FluidSIM nicht direkt auf das Internet zugreifen konnte und erkannt hat, dass in Ihrem Unternehmensnetzwerk ein Proxy für den Zugriff auf das Internet verwendet wird.
Verwenden Sie an dieser Stelle bitte die gleichen Zugangsdaten wie beim Zugriff auf das Internet per Internet-Browser.
Nach obenHome Use-/Studenten-/Gratisversion
Ich habe die Home Use/Studenten-/Gratisversion installiert, kann diese jetzt aber nicht finden.
Sie können die FluidSIM Home Use Version über folgende Wege starten:
Desktop Icon
Die Installation der FluidSIM Home Use Version legt folgendes Desktop-Icon an. Sie können die Home Use Version über dieses Icon starten.
![]()
Windows Suche
| Windows 8 und höher | Windows 7 |
|---|---|
| Rufen Sie die Windows Suche mit der Tastenkombination Windows-Logo-Taste + S auf. Geben Sie als Suchbegriff “FluidSIM 5 Home Use” ein. Klicken Sie das angezeigte Suchergebnis um die Home Use Version zu starten. | Rufen Sie die Windows Suche durch drücken der Windows-Logo-Taste auf. Geben Sie als Suchbegriff “FluidSIM 5 Home Use” ein. Klicken Sie das angezeigte Suchergebnis um die Home Use Version zu starten. |
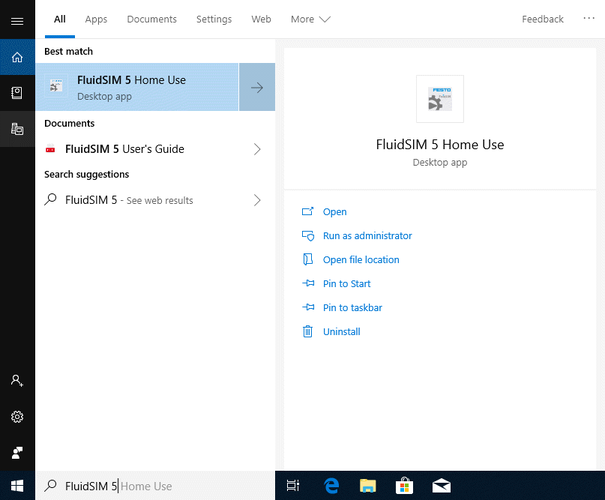 |
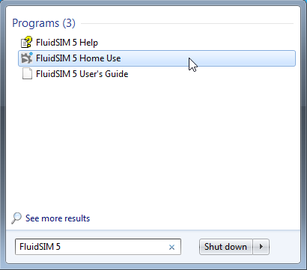 |
Windows Startmenü
Öffnen Sie das Startmenü durch drücken der Windows-Logo-Taste oder per Mausklick auf das Windows Symbol unten links in der Taskleiste. Sie finden die Verknüpfung zur FluidSIM 5 Home Use Version in der Auflistung aller Apps im Ordner Festo Didactic.
| Windows 8 und höher | Windows 7 |
|---|---|
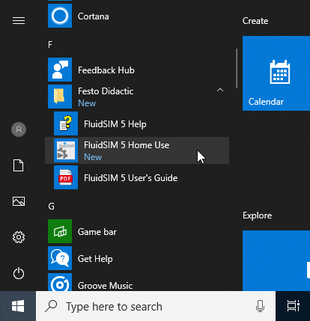 |
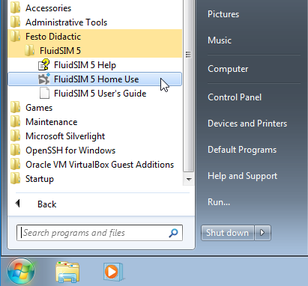 |
Windows Explorer
Öffnen Sie den Windows Explorer mit der Tastenkombination Windows-Logo-Taste + E auf. Navigieren Sie zum Verzeichnis: C:\Program Files (x86)\Didactic\FluidSIM5-Homeuse\bin. Klicken Sie doppelt auf die Datei FluidSIM5.exe um die Home Use Version zu starten. Falls Sie bei der Installation ein anderes Verzeichnis angegeben haben, navigieren Sie entsprechend zu diesem Verzeichnis.
Beim Start der FluidSIM Home Use-/Studenten-/Gratisversion wird nur nach einem Lizenzserver gesucht und ich kann meine Zugangsdaten nicht eingeben.
Überprüfen Sie bitte, ob parallel zum FluidSIM ein kleines Zusatzprogramm namens “FluidSIM License Access” mit gestartet worden ist und als Icon im Benachrichtigungsbereich der Taskleiste sichtbar ist.
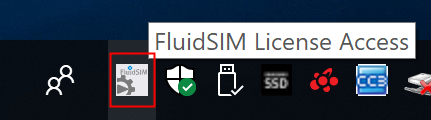
Klicken Sie mit der linken Maustaste auf dieses Symbol in der Taskleiste, dann sollte der Dialog zur Eingabe der Zugangsdaten angezeigt werden.
Sollte das Symbol nicht erscheinen, haben Sie möglicherweise die Vollversion installiert. Bitte installieren Sie diese Version von FluidSIM nur über den Downloadlink, der Ihnen bei der Freigabe geschickt wurde.
Nach obenDidaktikmaterial
In FluidSIM werden die Lehrfilme nicht angezeigt. An Stelle des Videos erscheint nur ein Kästchen mit einem roten X.
Die Lehrfilme müssen bei der Installation des FluidSIM mit installiert worden sein, damit diese im FluidSIM angezeigt werden können. Vermutlich ist dies bei Ihrer Installation nicht geschehen. Sie können dies überprüfen, indem sie nachsehen, ob im Verzeichnis
C:\Program Files (x86)\Didactic\FluidSIM5-P\dida\pneu\de\
oder
C:\Program Files (x86)\Didactic\FluidSIM5-H\dida\hyd\de\
Dateien mit der Endung .swf für Shockwave Flash abgelegt sind. Finden Sie in diesem Verzeichnis nur eine pneu.bin oder hyd.bin - Datei, wurden die Lehrfilme nicht mitinstalliert.
Wenn die Lehrfilme nicht installiert sind, benötigen Sie eine Installations-DVD von FluidSIM, um die Filme nachträglich zu installieren. Rufen Sie dazu einfach das Setup von FluidSIM von der DVD auf. Der Installationsassistent wird erkennen, dass FluidSIM bereits installiert ist. Sie können dann auswählen, dass individuelle Komponenten wie Filme, Animationen etc. installiert werden sollen. Folgen Sie dazu einfach den Anweisungen im Installationsassistenten.
Wichtiger Hinweis: Bei der nachträglichen Installation wird die Version von FluidSIM auf die DVD-Version zurückgesetzt. Bitte installieren Sie anschließend ein ggf. vorhandenes Update erneut, um wieder auf dem aktuellsten Stand zu sein.
Nach obenBeim Abspielen der Lehrfilme stürzt FluidSIM ab.
Zum Abspielen der Lehrfilme wird der Flash-Player verwendet. Dieser ist seit einem bestimmten Windows-Update nicht mehr kompatibel. Der Fehler ist seit der Version 5.2 von FluidSIM behoben. Installieren Sie das aktuelle Update, wenn Sie von dem Problem betroffen sind.
Nach oben