Häufig gestellte Fragen zu FluidDraw P6 und P7
Allgemeines
Welches sind die Systemvoraussetzungen für FluidDraw P6/P7?
FluidDraw P6/P7 läuft unter allen Windows-Versionen ab Windows 8 mit installiertem .Net Framework 4.8 einschließlich Windows 11 (sowohl 32-Bit als auch 64-Bit). Wir empfehlen einen Doppelprozessor und mindestens 2 GB Arbeitsspeicher auf 32-Bit-Systemen bzw. 4 GB auf 64-Bit-PCs.
Nach obenKann FluidDraw P6/P7 automatisch nach Updates suchen?
In den Programmoptionen von FluidDraw P6/P7 können Sie einstellen, dass bei Programmstart automatisch nach Aktualisierungen gesucht und diese ggf. auch automatisch heruntergeladen werden.
Nach obenKann FluidDraw P6/P7 auf einem Netzlaufwerk installiert werden?
Ja, das ist möglich. Gehen Sie dazu folgendermaßen vor:
-
Führen Sie zuerst die Serverinstallation aus. Starten Sie dazu die Installation von FluidDraw und wählen Sie im Verlauf der Installation als Installationsvariante “Vollständige Installation auf lokalem Laufwerk oder Netzlaufwerk”. Geben Sie anschließend als Zielordner das Netzlaufwerk an, für den die Client-PCs Leserechte besitzen.
-
Auf jedem weiteren PC wird anschließend eine Clientinstallation ausgeführt. Starten Sie dazu die Installation von FluidDraw und wählen als Installationsvariante diesmal “Netzwerkzugriff (Clientinstallation)” aus. Es werden dann auf dem jeweiligen PC nur die CodeMeter-Treiber und eine Verknüpfung auf die Installation auf dem Netzlaufwerk installiert.
Hinweis: Bei der Clientinstallation werden außer den CodeMeter-Treibern keine Dateien auf die lokale Festplatte kopiert, sondern es wird nur eine Verknüpfung auf das Netzlaufwerk erstellt. Dies bedeutet insbesondere, dass bei späteren Programmupdates ausschließlich die Serverinstallation aktualisiert werden muss; ein Eingriff bei den einzelnen Arbeitsplatz-PCs ist danach nicht mehr notwendig.
Die Lizenzierung einer Clientinstallation erfolgt analog zu einer vollständigen Installation von FluidDraw. Entweder wird eine Lizenz Ihres Lizenztickets lokal auf dem Arbeitsplatz-PC eingespielt oder die Lizenzen sind über einen Lizenzserver im Netzwerk verfügbar.
Nach obenWarum kann ich aus FluidDraw P6/P7 nicht auf meine Netzlaufwerke zugreifen?
Dies hängt mit den Einstellungen der Benutzerkontensteuerung (UAC) zusammen. Wird FluidDraw direkt nach der Installation oder einem Update mit Administratorrechten ausgeführt, so läuft die Anwendung im Prinzip unter einem anderen Benutzerkonto als demjenigen, unter dem die Netzlaufwerke verfügbar sind.
Starten Sie FluidDraw ohne Administratorrechte neu, dann können Sie wieder auf Ihre Netzlaufwerk zugreifen. Alternativ können Sie auch einen Eintrag in der Registry vornehmen, durch den die Netzlaufwerke Ihres Benutzers auch unter Administratorrechten verfügbar sind. Eine Anleitung inkl. weiteren Hintergrundinformationen finden Sie bei einer Internetsuche nach dem Begriff “EnableLinkedConnections”.
Nach obenWarenkörbe aus dem neuen Festo Onlineshop erscheinen nicht in der Auswahl im FluidDraw. Wie kann ich die Warenkörbe trotzdem ins FluidDraw übernehmen?
Im Herbst 2020 wurde die Internetpräsenz und der Onlineshop der Festo SE aktualisiert und modernisiert. Die Migration hinsichtlich Funktionalität und Schnittstellen ist dabei jedoch noch nicht abgeschlossen und ein externer Zugriff auf die Warenkörbe ist aktuell noch nicht möglich. Aus diesem Grund werden Ihnen in FluidDraw über den Menüpunkt Einfügen => Aus Festo Warenkorb nur Ihre gespeicherten Warenkörbe aus dem alten Onlineshop angezeigt.
Sie können einen Warenkorb aus dem neuen Onlineshop über folgenden Weg in FluidDraw übernehmen:
- Rufen Sie im Festo Onlineshop den gewünschten Warenkorb auf.
- Klicken Sie oben rechts im Warenkorb auf die Schaltfläche Exportieren.

- Wählen Sie als Exportformat das Festo- oder FluidDraw-Format aus. Anschließend können Sie mit Klick auf Herunterladen den Warenkorb als CSV-Datei auf Ihren PC speichern.
- In FluidDraw können Sie nun den heruntergeladenen Warenkorb importieren, indem Sie aus dem Menü Einfügen den Befehl Aus Datei auswählen.
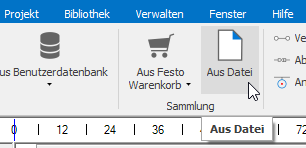
Lizenzierung
Welche Arten der Lizenzierung gibt es für FluidDraw P6/P7?
FluidDraw P6/P7 Lizenzen werden über ein Ticketsystem ausgegeben und verwaltet. Die Ticketnummer wird nach dem Kauf zur Verfügung gestellt. Über das Internet können die Lizenzen eingespielt (aktiviert) und verwaltet werden.
Die Lizenzen können sowohl in einen Lizenzserver eingespielt und über das Netzwerk geteilt, als auch lokal auf einem PC oder Notebook genutzt werden. Ein physischer USB-Hardwareschlüssel, wie der für Version P5 genutzte CodeMeter-Stecker, wird nicht benötigt. Es ist aber auch möglich, Lizenzen in einen vorhandenen CodeMeter-Stecker einzuspielen. Die Verwaltung Ihrer Lizenzen erfolgt mit dem Online-Lizenzen Aktivierungsassistent (kurz Aktivierungsassistent), der zusammen mit FluidDraw installiert wird.
Nach obenWo finde ich den Aktivierungsassistenten?
Der Aktivierungsassistent ist in der Installation von FluidDraw P6/P7 mit enthalten. Sie können den Assistenten jederzeit über den Menüpunkt Lizenzen verwalten auf der Seite Verwalten aufrufen. Konnte FluidDraw mangels gültiger Lizenz nicht gestartet werden, erreichen Sie den Aktivierungsassistenten über die Schaltfläche Lizenz aktivieren… des erscheinenden Hinweisdialogs.
Alternativ befindet sich im Programmverzeichnis von FluidDraw P6/P7 im Unterverzeichnis /bin die ausführbare Datei CodemeterActivationWizard.exe. Dies ist eine allein lauffähige Version des Aktivierungsassistenten und kann auch auf PCs ohne installiertes FluidDraw genutzt werden.
Der Aktivierungsassistent läuft unter Windows 8 oder höher mit installiertem .Net Framework 4.8. Für die erfolgreiche Verwaltung der Lizenzen müssen zudem folgende Voraussetzungen erfüllt sein:
- Der Aktivierungsassistent muss eine Verbindung zum Internet herstellen können. Proxy-Server mit Zugangsdaten werden unterstützt.
- Die CodeMeter Runtime muss installiert sein
- Sollen die Lizenzen auf einen entfernten PC eingespielt werden, muss auch dort die CodeMeter Runtime installiert sein und der PC muss über das Netzwerk erreichbar sein
Ich habe eine Ticketnummer erhalten. Wie kann ich nun meine Lizenz(en) aktivieren?
Hinter der Ticketnummer, die Sie nach dem Kauf von Festo erhalten haben, verbergen sich Ihre digitalen Lizenzen für FluidDraw. Diese digitalen Lizenzen können Sie nun entweder in einen Lizenzserver einspielen oder lokal auf Ihren PC. Es wird dafür eine direkte Internetverbindung benötigt.
Aktivierung einer Lizenz auf einem PC:
Nachfolgend werden die wesentlichen Schritte kurz beschrieben. Eine ausführliche Beschreibung inkl. Screenshots finden Sie im ersten Kapitel des FluidDraw-Handbuchs.
- Falls noch nicht geschehen, laden Sie sich das Installationsprogramm für FluidDraw hier aus unserem Downloadbereich herunter.
- Installieren und Starten Sie FluidDraw auf dem gewünschten PC.
- FluidDraw sucht beim Start nach verfügbaren Lizenzservern im Netzwerk. Wenn keine Lizenz gefunden wurde, erscheint ein Dialog mit einem entsprechenden Hinweis. Klicken Sie in diesem Dialog auf “Lizenz aktivieren…” um den Aktivierungsassistenten zu starten.
- Im Aktivierungsassistenten können Sie nun Ihre Ticketnummer eintragen. Folgen Sie anschließend den Schritten durch den Assistenten zur Aktivierung der Lizenz auf Ihrem PC.
Einrichten und Einspielen der Lizenzen auf einen Lizenzserver:
Damit ein Computer im Netzwerk die Rolle eines Lizenzservers übernehmen kann, müssen folgende Schritte durchgeführt werden. Für weitere Details und Screenshots zu den einzelnen Schritten konsultieren Sie bitte das erste Kapitel des FluidDraw-Handbuchs.
- Installieren Sie die CodeMeter Runtime. Sie haben dazu folgende Alternativen:
- Führen Sie das FluidDraw-Installationsprogramm aus und wählen Sie die Option zur Installation eines Lizenzservers.
- Laden Sie sich die CodeMeter Runtime von den Seiten der Wibu AG hier herunter und installieren diese auf dem Server.
- Rufen Sie die WebAdmin Oberfläche von CodeMeter auf. Starten Sie dazu das CodeMeter Kontrollzentrum und klicken Sie auf die Schaltfläche WebAdmin.
- Navigieren Sie über das Menü Einstellungen und Server zum Punkt Server-Zugriff
- Aktivieren Sie in der Gruppe Netzwerk-Server die Option Aktivieren.
Einspielen der Lizenzen auf den Lizenzserver:
- Rufen Sie den Aktivierungsassistenten auf und geben Sie Ihre Ticketnummer ein.
-
Im weiteren Verlauf des Assistenten können Sie als Ziel für die zu aktivierenden Lizenzen den Lizenzserver angeben.
Anmerkung: Das Einspielen der Lizenzen auf den Lizenzserver kann grundsätzlich über das Netzwerk erfolgen. Wir empfehlen aber, den Aktivierungsassistenten direkt auf dem Lizenzserver auszuführen und dort die Lizenzen lokal einzuspielen.
Hinweis zum Lizenzserver:
Die auf den Lizenzserver eingespielten Lizenzen sind an diesen Server fest gebunden. Werden die Merkmale des Servers verändert, so können die Lizenzen dadurch ungültig werden. Bevor Sie also Veränderungen am Server vornehmen, empfehlen wir, zuerst die vorhandenen Lizenzen zu deaktivieren und nach der Änderung wieder zu aktivieren.
Nach obenKönnen Lizenzen für FluidDraw P6/P7 auch in einen (vorhandenen) CodeMeter USB-Stecker eingespielt werden?
Ja, das ist möglich. Der Aktivierungsassistent zur Aktivierung der FluidDraw-Lizenzen über eine Ticketnummer unterstützt auch das Einspielen der Lizenzen in einen vorhandenen CodeMeter USB-Stecker.
Nach obenWie kann eine lokale Lizenz auf einen neuen PC übertragen werden?
Hierzu benötigen Sie Ihre Ticketnummer, die Sie nach dem Kauf von FluidDraw erhalten haben.
Rufen Sie den Aktivierungsassistenten auf dem abgehenden PC auf und geben Sie Ihre Ticketnummer ein. Sie können nun über den Assistenten die lokale Lizenz deaktivieren, wodurch diese Lizenz auf dem Lizenzserver wieder freigegeben wird. Anschließend können Sie auf dem neuen PC mit der Ticketnummer FluidDraw P6/P7 wie gewohnt aktivieren.
Nach obenLizenzverlängerung
Wann werden FluidDraw 365 Abonnement-Lizenzen verlängert?
Sofern der Abonnement-Vertrag nicht gekündigt ist, wird die Lizenz auf den Servern von Festo am Tag des Vertragsabschlusses um ein Jahr verlängert. Wurde zum Beispiel der Vertrag am 03.05.2019 geschlossen, verlängert sich der Vertrag immer am 03.05. des jeweiligen Folgejahres. Die entsprechende FluidDraw Lizenz ist ein Jahr plus einer Karenzzeit von sieben Tagen gültig. Nachdem der Abonnement-Vertrag verlängert worden ist, muss die Lizenzverlängerung innerhalb dieser sieben Tage eingespielt werden, da sonst das FluidDraw nicht mehr verwendet werden kann. Es ist aber auch danach noch möglich, eine Lizenzverlängerung einzuspielen.
Nach obenWie kann ich das Ablaufdatum einer Lizenz prüfen?
Rufen Sie das CodeMeter Kontrollzentrum auf, indem Sie auf das entsprechende Symbol im Infobereich der Taskleiste klicken.
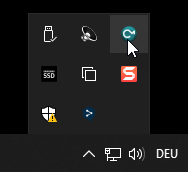
Starten Sie den WebAdmin über die gleichnamige Schaltfläche unten rechts im Kontrollzentrum.
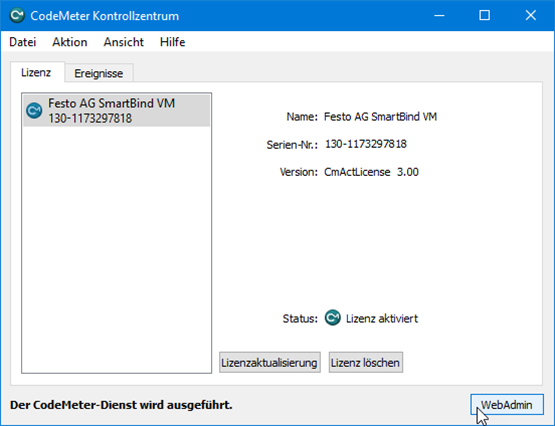
Falls die Lizenzen auf einem Lizenzserver im Netzwerk eingespielt sind, müssen Sie zuerst im unteren Bereich des WebAdmin den entsprechenden Lizenzserver auswählen.

Im Register “Container” werden die Lizenzen aufgelistet. Im folgenden Beispiel läuft das Abonnement von FluidDraw bis zum 23.12.2020. An diesem Tag wird die Lizenz automatisch auf den Servern von Festo verlängert. Die auf dem PC vorhandene Lizenz, die Sie im Screenshot sehen, ist bis zum 30.12.2020 gültig, da hier die siebentägigen Karenzzeit mit enthalten ist. In diesem Zeitraum von sieben Tagen sollte die lokale Lizenz aktualisiert werden. Dazu ist eine Internetverbindung notwendig.
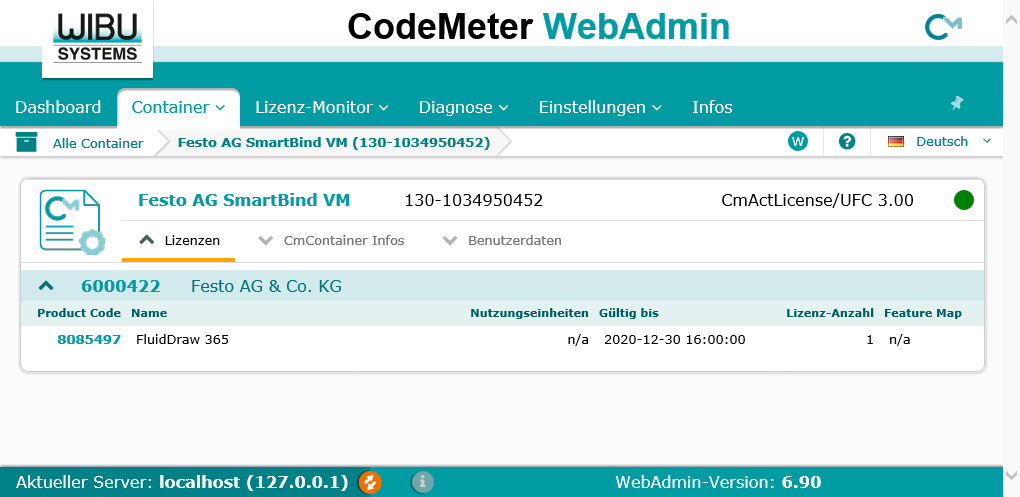
Wie erfolgt eine Lizenzverlängerung?
Es wird FluidDraw mindestens in der Version 6.0k vom 25.11.2019 benötigt. Ein Update kann bei bestehender Internetverbindung direkt aus FluidDraw über den Hauptmenüpunkt “Hilfe” => “Nach Updates suchen” angestoßen werden. Alternativ können Sie das Update von unserer Download-Seite für FluidDraw P6 herunterladen.
Ab der Version 6.0k wird die Lizenz beim Start von FluidDraw automatisch aktualisiert, sofern das Abo noch gültig ist und FluidDraw über eine Internetverbindung verfügt. Ohne Internetverbindung oder falls eine automatische Verlängerung nicht möglich ist, kann die Lizenz mithilfe Ihres Tickets manuell aktualisiert werden. Dazu benötigen Sie das Programm Codemeter Activation Wizard, das sich im “bin”-Ordner der FluidDraw Installation als “CodemeterActivationWizard.exe” befindet. Mehr Details zum Codemeter Activation Wizard finden Sie im FluidDraw Handbuch oder in der Programmhilfe unter “Installation und Lizenzierung” – “Lizenzverwaltung”.
Nach obenFluidDraw meldet, dass das Abo in x-Tagen abläuft. Trotz Internetverbindung lässt sich das Abo nicht verlängern!
Sie verwenden höchstwahrscheinlich eine FluidDraw Version älter als die Version 6.0k. Mit einer älteren Version funktioniert die Verlängerung leider nicht. Gehen Sie wie unter „Wie erfolgt eine Lizenzverlängerung?“ beschrieben vor.
Bitte beachten Sie dabei, dass die Lizenz auf den Servern von Festo erst am Tag des Vertragsabschlusses um ein Jahr verlängert wird (siehe „Wann werden FluidDraw 365 Abonnement-Lizenzen verlängert?“).
Nach obenTipps & Tricks
Wie können mehreren Anschlüssen schnell die gleichen Verbindungsabschlüsse inkl. Produktdaten zugeordnet werden?
Ab Version 6.0c haben Sie die Möglichkeit mehrere Anschlüsse auf einmal zu markieren. Pneumatischen und hydraulischen Anschlüssen kann dann über das Kontextmenü oder die gemeinsamen Eigenschaften einen Verbindungsabschluss zugewiesen werden.
Exemplarisch können Sie dazu folgendermaßen vorgehen:
- Wechseln Sie im Menüband auf die Seite “Auswahl”
- Entfernen Sie den Haken bei “Alle Objekte” und setzen Sie anschließend den Haken bei “Anschlüsse”
- Wenn Sie nun bei gedrückter linker Maustaste im Schaltplan ein Rechteck aufziehen, werden die enthaltenen Anschlüsse markiert.
- Nachdem die Anschlüsse markiert sind, rufen Sie das Kontextmenü über die rechte Maustaste auf.
- Sie können nun direkt den Verbindungsabschluss für die gewählten Anschlüsse aus dem Kontextmenü auswählen.
- Alternativ können Sie die gemeinsamen Eigenschaften aufrufen, indem Sie aus dem Kontextmenü den Punkt “Eigenschaften…” auswählen. Über die gemeinsamen Eigenschaften können Sie nicht nur den Verbindungsabschluss festlegen, sondern zusätzlich auch Produktdaten zuordnen.
- Setzen Sie im Menü “Auswahl” wieder den Haken bei “Alle Objekte”, damit die Auswahl wieder wie gewohnt alle Objekte erfasst.
Können mit FluidDraw auch eigene Symbole erstellt werden? Wenn ja, wie?
Bestehende Symbole aus der Standardbibliothek können zwar nicht verändert werden, jedoch haben Sie selbstverständlich die Möglichkeit, in FluidDraw eigene Symbole zu erstellen. Sie können dazu folgendermaßen vorgehen:
-
Symbol zeichnen
Ein neues Symbol können Sie prinzipiell einfach mit den Zeichenfunktionen Linie, Polyline, Rechteck, Kreis, Ellipse etc. erstellen. Verwenden Sie diese Zeichenelemente, um Ihr gewünschten Symbols in einem leeren Blatt zu zeichnen. Damit dies präzise gelingt, können Sie über das Menüband auf der Seite Bearbeiten zusätzliche Fangfunktionen, wie z.B. den Fang auf Endpunkt, Fang auf Mittelpunkt oder Fang auf Schnittpunkt aktivieren. Über die Option Gitter zeigen auf der Seite Ansicht wird ein Gitter im Hintergrund angezeigt. Dies besitzt standardmäßig eine Gitterweite von 2 M. Gitterweite und Stil können in den Optionen unter Darstellung angepasst werden.
-
Makro-Objekt erstellen
Nachdem Sie das Symbol gezeichnet haben, markieren Sie alle Elemente des Symbols und wählen Sie aus dem Kontextmenü im Schaltplan oder über das Menüband auf der Seite Start den Punkt Makro-Objekt erstellen aus. Die einzelnen Zeichenelemente werden dann zu einem einzigen neuen Symbol mit eigenen Eigenschaften verbunden.
-
Anschlüsse definieren
Über den Punkt Anschluss definieren auf der Seite Einfügen können Sie nun dem Symbol noch pneumatische, hydraulische oder elektrische Anschlüsse hinzufügen. Für die spätere Linienführung von Verbindungsleitungen ist es optimal, wenn diese Anschlüsse so platziert werden, dass sie auf Schnittpunkten mit dem Gitter liegen.
-
Symbol in eigener Symbolbibliothek speichern
Sofern Sie noch keine eigene Symbolbibliothek angelegt haben, können Sie dies über den Menüpunkt Neue Bibliothek erstellen auf der Seite Bibliothek erledigen. Sie werden dann nach einem Dateinamen und Speicherort für die neue Bibliothek gefragt. Anschließend wird die neue leere Symbolbibliothek geöffnet und im Bibliotheksfenster angezeigt. Sie können nun das neu erstellte Symbol per Drag&Drop in der neuen Bibliothek ablegen. Beim Ablegen des Symbols in der Bibliothek können Sie einen eigenen Symbolnamen und eine Beschreibung für das Symbol vergeben. Hinweis: Der Symbolname muss in der jeweiligen Bibliothek eindeutig sein.
Das neue Symbol aus Ihrer Benutzerbibliothek können Sie genauso wie ein Symbol aus der Standardbibliothek in Ihren Projekten verwenden.
Alternativ zum Erstellen eines eigenen Makro-Objektes in den Schritten 1 & 2 können Sie auch ein fertig gezeichnetes Symbol im DXF-Format importieren. Nutzen Sie dazu den Menüpunkt DXF Import… auf der Seite Datei.
Nach obenStücklisten
Welche Unterschiede gibt es zwischen den Stücklisten in Version 5 und Version 6/7?
Die Auswertungen in Version 6 und 7 sind gegenüber den Listen in Version 5 stark erweitert worden, damit diese besser an die individuellen Anforderungen angepasst werden können. Zuvor waren z.B. Schlauchlisten oder Kabelpläne fest vorgegeben und konnten nicht um zusätzliche Spalten ergänzt werden. Mit den Standardvorlagen für Auswertungen haben wir versucht, diese in vordefinierten Listen der Version 5 nachzubilden. Es gibt jedoch einzelne Punkte, die in den neuen Auswertungen etwas anders funktionieren als in den bekannten Listen der Version 5.
Dies betrifft bei den Stücklisten vor allem die automatische Auflistung der Attribute. In den alten Stücklisten der Version 5 war es so, dass jedes neu hinzugefügte benutzerdefinierte Attribut automatisch in der Stückliste aufgeführt worden ist. Dies ist bei den neuen Stücklisten in Version 6 und 7 nicht mehr so. Hier sind in der Standardvorlage für die Positionsstückliste bestimmte Spalten fest voreingestellt und werden nicht automatisch um neue Spalten ergänzt, wenn neue Attribute definiert werden. Dies bedeutet, wenn neue benutzerdefinierte Attribute hinzukommen, müssen diese manuell über die Eigenschaften der Stückliste hinzugefügt werden. Sie erreichen dies, indem Sie die Eigenschaften der Stückliste aufrufen und auf das Register Spaltenauswahl wechseln. Dort können Sie aus der Liste auf der rechten Seite diejenigen Attribute und Eigenschaften auswählen, die in der Stückliste zusätzlich erscheinen sollen.
Ein weiterer Unterschied zu Version 5 ist, dass benutzerdefinierte Attribute gleichlautende Katalogattribute nicht mehr automatisch überschreiben. In den neuen Auswertungen können stattdessen gezielt bestimmte Spalten zusammengefasst werden.
Tipp: Die Anpassung der Stückliste an Ihre individuellen Anforderungen müssen Sie im Prinzip nur einmal durchführen. Anschließend können Sie über die Schaltfläche Als neue Vorlage speichern… in den Eigenschaften der Stückliste diese als neue Vorlage abspeichern. Danach können Sie ihre individuelle Vorlage statt der Standardvorlage für neue Stücklisten verwenden.
Nach obenWarum werden meine benutzerdefinierten Attribute 'Typ' und 'Lieferant' in der Stückliste nicht angezeigt?
Erklärung Kurzversion:
In Ihrer Positionsstückliste sind nicht die korrekten Attribute zur Auflistung in der Auswertung ausgewählt. Die von Ihnen ausgewählten Attribute beziehen sich auf die vordefinierten Attribute von Verbindungsleitungen. Da dort jedoch nichts eingetragen ist, bleiben diese Felder in der Stückliste leer. Die Standardvorlage für Positionsstücklisten und Summenstücklisten verwendet für die Auflistung Standard-Katalogattribute, welche bei Ihren Komponenten nicht ausgefüllt sind. Die Vorlage muss daher entsprechend angepasst werden, sodass nicht die Katalogattribute, sondern Ihre benutzerdefinierten Attribute in der Stückliste verwendet werden.
Erklärung Langversion:
Die Auswertungen in Version 6 unterscheiden sich grundlegend von den einfachen Stücklisten und Plänen in Version 5. Auf vielfachen Wunsch haben wir die Möglichkeiten zur Auswertung der Projekte in Version 6 stark erweitert, wodurch sich jedoch auch einige Konzepte geändert haben.
Die mitgelieferten Vorlagen für Positionsstückliste und Summenstückliste sind darauf ausgerichtet, Komponenten mit hinterlegten Katalogdaten aus dem Festo-Katalog oder einer eigenen Produktdatenbank aufzulisten. Werden also Komponenten über die Menüpunkte “Einfügen” => “Aus Festo Katalog” oder “Aus Benutzerdatenbank” eingefügt oder nachträglich Katalogdaten über eine Teilenummer zugeordnet, so enthalten die Auswertungen gleich die passenden Daten. Anders sieht es aus, wenn eigene benutzerdefinierte Attribute für Typ, Lieferant etc. verwendet werden und diese in der Stückliste aufgelistet werden sollen. Dazu muss die mitgelieferte Vorlage entsprechend angepasst werden. Dies ist in den Eigenschaften einer Auswertung im Register Spaltenauswahl möglich.
Hier werden auf der linken Seite in einer Liste alle für die Auswertung zur Verfügung stehenden Eigenschaften der im Plan enthaltenen Komponenten aufgelistet. Dabei handelt es sich bei den Stücklisten um die Eigenschaften von Komponenten, Leitungen, Klemmleisten und Kabeln. Die Eigenschaften sind hier jeweils mit Ihrem Namen angegeben. Hier ergibt sich speziell bei den Attributen nun folgende Herausforderung:
Einerseits gibt es bestimmte vordefinierte Attribute wie die Beschreibung, aber auch Typ und Querschnitt einer Leitung. In den Eigenschaften einer Komponente bzw. Leitung ist der Name eines solchen vordefinierten Attributs grau hinterlegt, da dies ein sprachabhängiger Text ist. Wird die Katalogsprache umgeschaltet, erscheint der Name des Attributs in der dann ausgewählten Katalogsprache. Andererseits gibt es benutzerdefinierte Attribute, bei den direkt ein fester Name eingetragen ist, wie z.B. ein Attribut mit dem festen Namen Typ oder Lieferant. Diese Attributnamen sind fest und ändern sich beim Umschalten der Katalogsprache nicht. Solche Attributnamen sind in den Eigenschaften der Komponente weiß hinterlegt.
In der Auswahl der für die Stückliste zur Verfügung stehenden Attribute werden alle verfügbaren Attribute aufgelistet. Hier kann es nun vorkommen, dass in der aktuellen Katalogsprache verschiedene Attribute den gleichen Namen besitzen. Das nachfolgende zusammengesetzte Bild soll dies veranschaulichen. Auf der linken Seite sehen sie die Eigenschaften einer Komponente und einer Verbindungsleitung des Projektes. Die angezeigten benutzerdefinierten Attribute sind von oben nach unten durchnummeriert. Auf der rechten Seite sehen Sie alle für die Stückliste verfügbaren Spalten. Dort ist die entsprechende Nummer der Attribute neben der jeweiligen Spalte eingetragen, sodass die Zuordnung erkennbar wird.
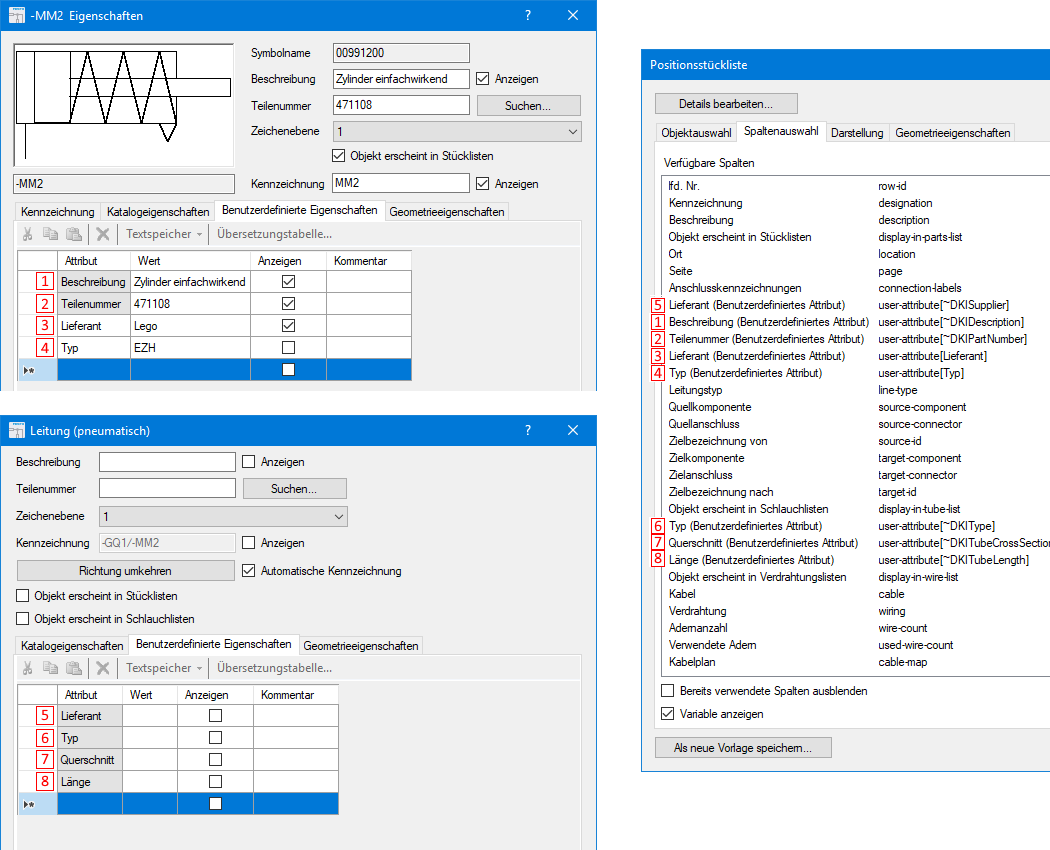
Bei der Anpassung der Stückliste ist daher darauf zu achten, die passenden Spalten für die Auflistung in der Stückliste auszuwählen. Analog gilt dies auch für die Summenstückliste. In der mitgelieferten Vorlage sind Spalten bezogen auf die Katalogattribute enthalten. Wenn Sie diese gegen die entsprechenden Spalten mit Ihren benutzerdefinierten Attributen austauschen, wird die Summenstückliste korrekt gefüllt.
Nach oben